20 Cool Microsoft Edge Tips and Tricks For Windows 10 Users
With the introduction of Windows 10, Microsoft also introduced its latest browser Microsoft Edge that is going to supercede Net Explorer. With Edge, Microsoft is directly trying to compete against dominators like Chrome and Firefox.Although, it is still not as proficient as the current top browsers, but it has some great potential with many new features and customization options. It is congenital on the concept of offering uncomplicated interface with everything of import in sight. However, when y'all dig deep a bit, you will find many advanced options as well.
Like anybody else, yous must also be curious to discover out what Microsoft Border is hiding and how it tin can improve your browsing feel. To help you with your quest, nosotros have created this list of all-time Microsoft Border Tips and Tricks containing everything to take full advantage of Edge features.
Useful Microsoft Edge Tips and Tricks
1. Customize Start Page
Permit'southward start with the Start Page of the Microsoft Edge. Commencement page is the page that you come across when you launch the Edge. Yous can determine what y'all want to see as soon as you launch the browser. To practice this, click on the Main menu on the tiptop right corner (information technology has three horizontal dots), and so click on "Settings".
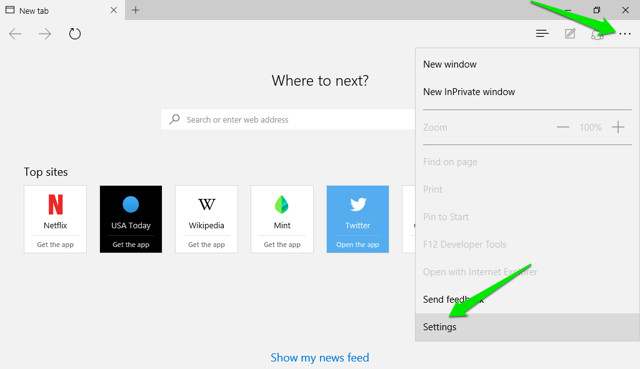
In settings, you will observe options to customize Start page under the heading "Open up with". Here y'all can select, Kickoff folio, New tab page, Previous folio and A specific page or pages.
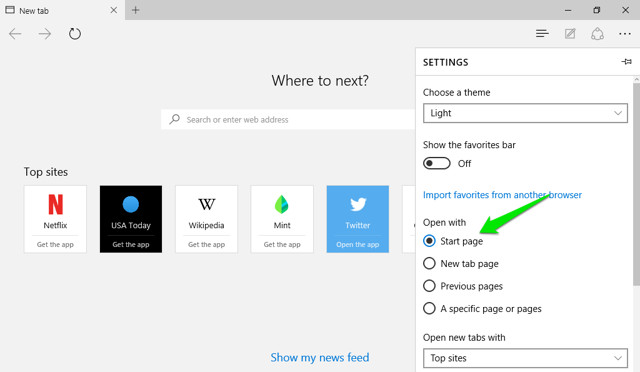
ii. Customize New Tab in Edge
To customize what you would like to see when a new tab is opened, click on Chief carte du jour on the right and then click on "Settings". Now, click on the drop down card below the heading "Open new tabs with" and choose your option.

3. Border Lets You Import Favorites and Bookmarks from other Browsers
For at present, you lot tin can easily important bookmarks from Chrome, Firefox and Net Explorer. To do so, click on "Hub" push button on the top right corner (information technology has three horizontal lines on it), and then click on "Import favorites". On the next folio, just select the browsers from which you lot want to of import bookmarks and click on "Import".

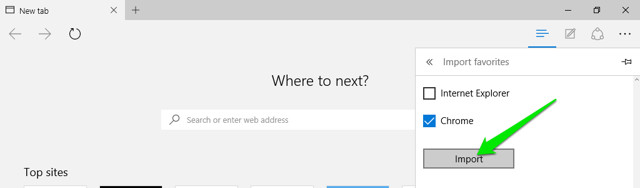
4. Microsoft Border'south Reading View Clears Out Distractions
In the Reading View, all other distracting content such as ads or article suggestions on a website is stripped abroad, leaving you with just the article content. This is extremely handy when you just want to bask reading an commodity without whatsoever distractions.
While reading an article on the web, click on the "Volume" icon on the height-left corner to actuate Reading View on Microsoft Edge.
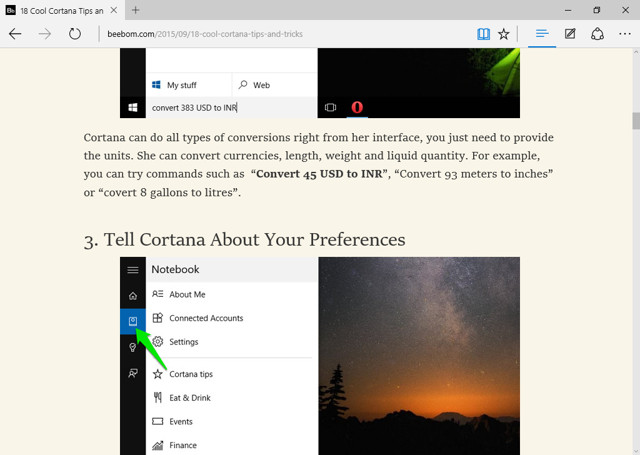
5. Create Commodity Reading List on Edge
Instead of saving your favorite manufactures to your favorites (bookmark) and ataxia the place with other saved websites, you can but save them to the reading list. When yous are on an commodity, click on the "Star" icon at the summit and navigate to "Reading listing" tab. Now, but click on "Add" to add the commodity to the list.
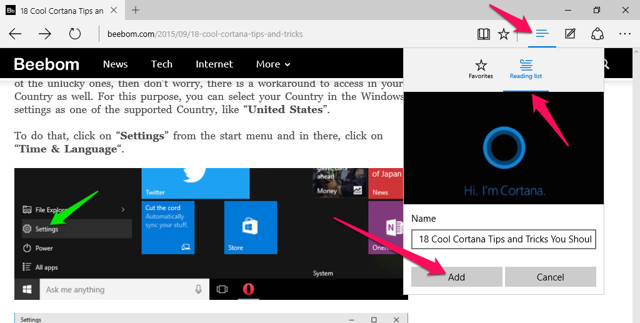
6. Share a Webpage (Link or Screenshot)
On Microsoft Edge, yous can direct share a webpage with any social media site, as long every bit you accept its app installed in your PC. For example, to share on Twitter, you must install Twitter app on your PC to get the selection to share information technology there.
While browsing, click on "Share" button at the acme right corner and select the app to which y'all would similar to share the link. If y'all want to share a screenshot of a webpage instead, then click on the proper name of the web page in the same menu. This volition open upwards a new menu where you can select "Screenshot" option. In one case selected, yous can select the social media app and a screenshot will be shared instead of the link.
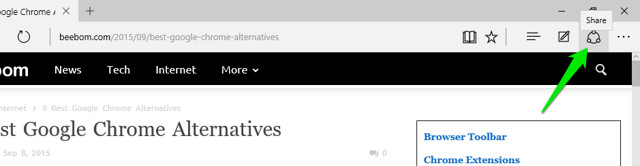
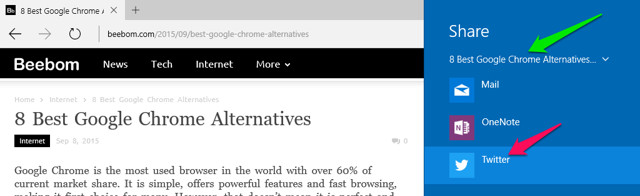
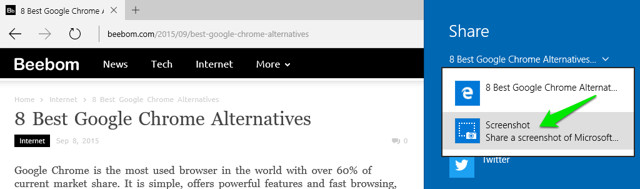
7. Annotate a Webpage
Border will allow you write, describe or highlight content on a spider web folio, and salve or share information technology every bit you delight. Click on the "Pen and Paper" icon on the top-right corner and afterwards a short delay you volition run across all the options to comment the page. Just use the options on the left to annotate and then select options from left side to save or share the page.
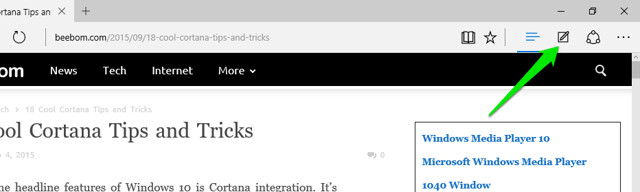
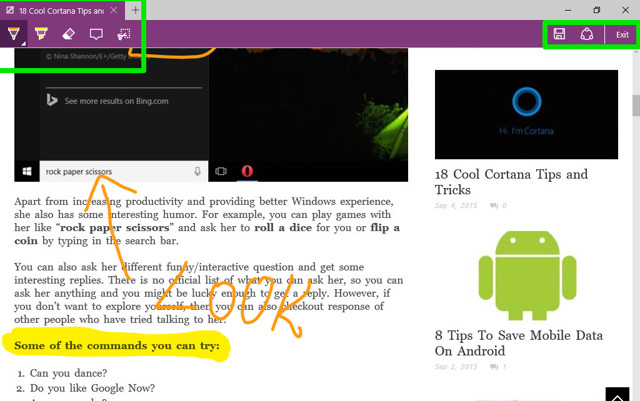
eight. Add together a Website to the Beginning Menu
Y'all tin can also add a website to the Starting time menu for quicker access with just a single click. To practise so, click on the primary bill of fare icon in the Border and select "Pin to Start" from the menu. The webpage will exist pinned to Start menu Tiles.
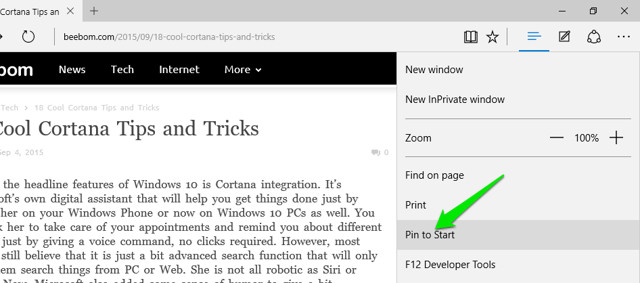
9. Alter Theme of Edge
Microsoft Edge comes with two themes, Low-cal and Dark. You tin can select the ane that fits your personality better. Click on the master menu and from there, click on "Settings". Now, simply cull the theme from the drop down card under the heading "Choose a theme".
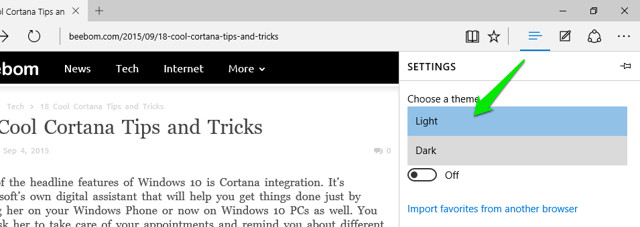
ten. Browse Privately in Microsoft Border
Just similar other browsers, Border besides comes with a private way in which no traces of browsing is left on the PC. To enter private window, click on main menu and and so click on "New InPrivate Window".
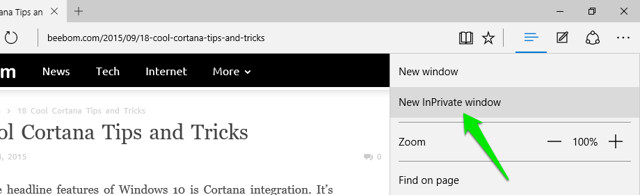
11. Flash Integration
Simply similar Chrome, Border also comes with Flash histrion to play some flash based videos on the web. You tin can turn this feature ON or OFF every bit you may please. Only go to "Settings" from the main carte and then click on "Advanced Settings". Here, you volition detect the choice of "Use Adobe Wink Player", enable or disable information technology every bit you lot please.
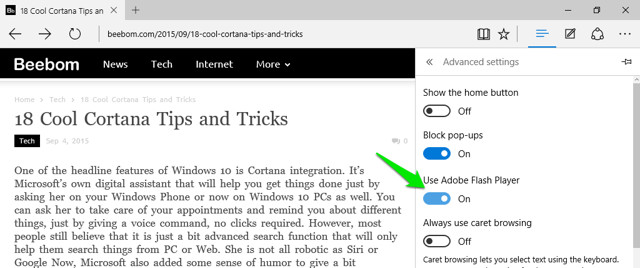
12. Enable Abode Button in Microsoft Edge
Home Button is disabled by default, to enable information technology, get to "Settings" from the master card and click on "Advanced settings". Here, just enable or disable the "Home Button". You tin also specify which folio to direct to when you press the Home push.
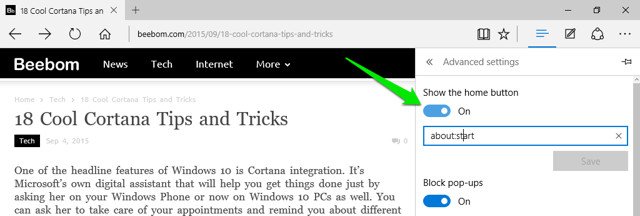
13. Bear witness the Favorites Bar
For faster access to your favorite sites, it is amend to show favorites bar on the main interface. To enable Favorites bar, click on the main carte du jour then click on "Settings". In the settings, enable the option "Prove the favorites bar".

14. Change Default Search Engine in Edge
Before you lot change the search engine, you must admission the search engine in the Border'due south search bar to add it to the list of bachelor search engines. For example, for Google you must admission "Google.com" and then follow the instructions.
At present, go to settings from the main carte du jour and click on "Advanced settings". Here, whorl down and click on "Add new" from the drop downwards menu under the heading "Search in the address bar with". Now just select the search engine and click on "Add" to make it your default search engine.

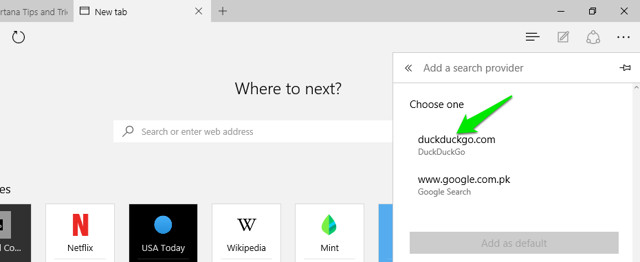
xv. Open up Web pages with Internet Explorer
Border doesn't support Silverlight plugin, a plugin used to stream specific forms of media, graphics and animations, similar to Adobe Flash. So in that location is a take a chance sometime you might have to open a webpage with Net Explorer to view it properly (Net Explorer has Silverlight plugin built-in).
While on a web page, click on the main menu and select "Open with Cyberspace Explorer" to open that page in Internet Explorer.
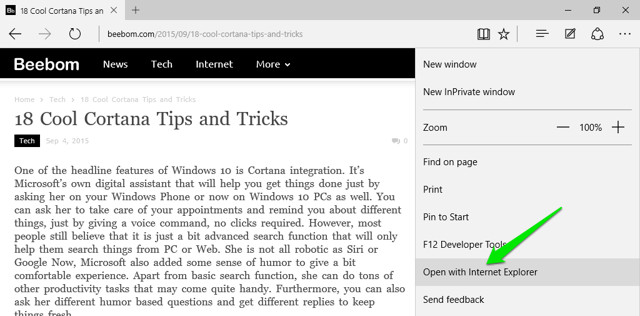
16. Use caret Browsing in Border
In caret browsing, you can navigate a website using your keyboard without whatever need of reaching your mouse. A text cursor will exist placed on the web pages, which you tin can use to open up links and navigate. To enable caret browsing, press "F7" key on your keyboard and confirm the prompt to commencement using.
17. Cortana Integration in Edge
Cortana is also integrated into Microsoft edge with her default settings. She will provide suggestions while searching and provide information right within the search bar. She may besides provide more information on a topic, if she thinks you may similar to know more. We have recently listed some of the coolest Cortana Tricks that every Windows 10 user should know, give this article a read to better your Windows 10 also as Microsoft Border experience.
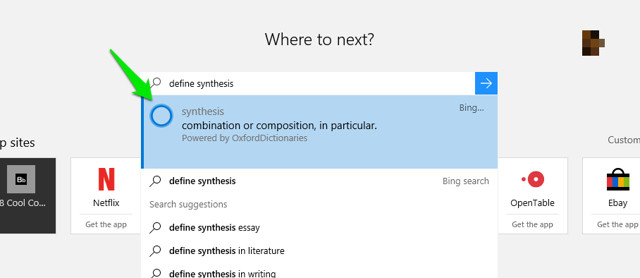
18. Some Useful Edge Keyboard Shortcuts
Border too has some useful keyboard shortcuts that may make things a lot quicker. Below are some worth knowing:
| Open History | Ctrl+H |
| Open Favorites | Ctrl+I |
| Duplicate tab | Ctrl+K |
| Open InPrivate Window | Ctrl+Shift+P |
| Access Reading View | Ctrl+Shift+R |
| Cancel loading page | Esc |
19. Edge Privacy Settings
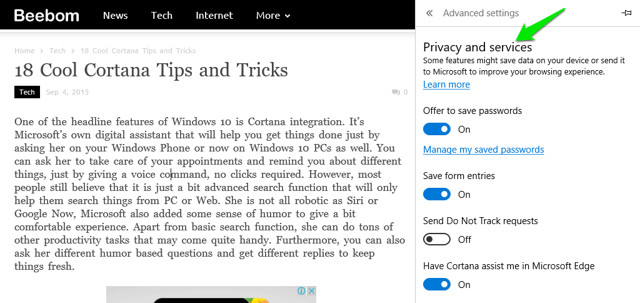
To admission privacy settings, go to "Settings" from the main menu and so click on "Avant-garde Settings". In the advanced settings, you will observe all the options that may affect your privacy under the heading "Privacy and Services".
These options include, Offer to salve Passwords, Salvage form entries, Send Practise Non Track requests, Cortana integration, Cookies and Show suggestions as I blazon.
twenty. Terminal just not the least, Extensions will come up to Edge soon
Microsoft promises that they will add Extensions support before long in an update. So you should not decide that Edge is not meliorate than other browsers only because it tin can't back up extensions correct now. Just wait a bit and before long you should be able to encounter some more functionality with tertiary-party extensions.
SEE ALSO: 8 All-time Google Chrome Alternatives
If you lot think we missed out on whatsoever good feature of Edge which could have been included in our list of cool Microsoft Border tips and tricks, feel complimentary to let us know in comments department.
Source: https://beebom.com/microsoft-edge-tips-and-tricks/
Posted by: beamonsomint.blogspot.com


0 Response to "20 Cool Microsoft Edge Tips and Tricks For Windows 10 Users"
Post a Comment